Types of Value Items
General
Value Items created in the General section of the Value Items screen are used in multiple locations throughout the system. These items are associated with choosing options such as language, address type, or title.
Field | Description |
|---|---|
Value | Use this field to enter the value item identification code. |
Name | Use this field to enter the value item’s name. |
Default | Select this checkbox to indicate that this item is the default value. |
Active | Select this checkbox to indicate that the item is active. |
Import Code | Use this field to enter the associated import code. |
Third Party ID | Use this field to enter the associated third-party identification code. |
Staff Declined | Select this checkbox to indicate that the staff declined to complete or provide the associated item. |
Third Party Referral Mapping | Use this field to select the option for |
Google Maps Mode of Travel | Use this field to select the mode of travel the system uses when calculating distance in google maps. |
Chart
Value Items created in the Chart section of the Value Items screen are used in the Chart section of the Client’s Admission. These items are associated with choosing options such as client status, DNR status or emergency contacts.
Field | Description |
|---|---|
Value | Use this field to enter the value item identification code. |
Name | Use this field to enter the value item’s name. |
Color | Use this field to enter the color associated with the value item status. |
Default | Select this checkbox to indicate that this is the default value item option. |
Active | Select this checkbox to indicate that this value item is active. |
Third Party Discharge Mapping | Use this field to |
Medication
Value Items created in the Medication section of the Value Items screen are used in multiple locations in the system. These items are associated with choosing options such as dosage, or method of administration.
Field | Description |
|---|---|
Value | Use this field to enter the value item identification code. |
Name | Use this field to enter the value item name. |
Default | Select this checkbox to indicate that this is the default value item option. |
Active | Select this checkbox to indicate that this value item is active. |
Staff
Value Items created in the Staff section of the Value Items screen are used in in the various modules associated with staff such as Training or Staff Profiles. These items are associated with choosing options such as status, compliance, and referrals.
Field | Description |
|---|---|
Value | Use this field to enter the value item’s identification code. |
Name | Use this field to enter the value item’s name. |
Default | Select this checkbox to indicate that the value item is the default option. |
Active | Select this checkbox to indicate that the value item is active. |
Color | Use this field to enter the color associated with the value item status. |
Address | Use this field to enter an address. |
Address2 | Use this field to enter a second address line as needed. |
City | Use this field to enter a city. |
State | Use this field to enter a state. |
Zip | Use this field to enter a zip code. |
City or State | Use this field to indicate that the associated value item applies to a city or state. |
Scheduling
Value Items created in the Scheduling section of the Value Items screen are used in the various modules associated with scheduling. These items are associated with choosing options such as reasons, event codes or shifts.
Field | Description |
|---|---|
Value | Use this field to enter the value item’s identification code. |
Name | Use this field to enter the value item’s name. |
Default | Select this checkbox to indicate that the value item is the default option. |
Active | Select this checkbox to indicate that the value item is active. |
Client | Select this checkbox to indicate that the value item is associated with a client. |
Staff | Select this checkbox to indicate that the value item is associated with a staff member. |
Agency | Select this checkbox to indicate that the value item is associated with an agency. |
Payor | Select this checkbox to indicate that the value item is associated with a payer. |
Export Code | Use this field to select the code associated with exporting the value item. |
Notes Required | Select this checkbox to indicate that the associated value item requires notes be added to it. |
Task Note | Select this checkbox to indicate that the value item has an associated task note attached to it. |
Reason | Use this field to enter the reason associated with the value item. |
Billable | Select this checkbox to indicate that the value item is a billable event. |
Payable | Select this checkbox to indicate that the value item is a payable event. |
Pay Code | Use this field to enter the pay code associated with the value item. |
Adj/Ded | Select this checkbox to indicate that the value item can be adjusted or deducted from. |
Special | Use this field to enter any special codes associated with the value item. |
Options | Use this field to enter any options associated with the value item. |
Dept Code | Use this field to enter any department codes associated with the value item. |
Color | Use this field to enter the color associated with the value item status. |
Address | Use this field to enter an address. |
Address2 | Use this field to enter a second address line if needed. |
City | Use this field to enter a city. |
State | Use this field to enter a state. |
Zip | Use this field to enter a zip code. |
Third Party ID | Use this field to enter the associated third-party identification code. |
Bill Default | Select this checkbox to indicate that this value item is the default bill type. |
Pay Default | Select this checkbox to indicate that this value item is the default pay type. |
OT/ABS | Use this field to select the overtime or absence code associated with the value item. |
Cancellation | Select this checkbox to indicate that the associated value item is cancelable. |
Teams | Use this field to enter the team associated with the value item. |
Billing
Value Items created in the Billing section of the Value Items screen are used in the various modules associated with billing. These items are associated with choosing options such as invoice statuses, billing codes or banks.
Field | Description |
|---|---|
Value | Use this field to enter the value item’s identification code. |
Name | Use this field to enter the value item’s name. |
Default | Select this checkbox to indicate that the value item is the default option. |
Active | Select this checkbox to indicate that the value item is active. |
Account No. | Use this field to enter an account number associated with the value item. |
Type | Use this field to enter the type associated with the value item. |
Color | Use this field to enter the color associated with the value item status. |
Adj | Select this checkbox to indicate that the value item is adjustable. |
Epi | Select this checkbox to indicate that the value item is associated with an episode. |
Account Cash | Select this checkbox to indicate that the value item is associated with account cash. |
Payroll
Value Items created in the Payroll section of the Value Items screen are used in the various modules associated with payroll. These items are associated with choosing options such as holiday earning codes or rates.
Field | Description |
|---|---|
Value | Use this field to enter the value item’s identification code. |
Name | Use this field to enter the value item’s name. |
Default | Select this checkbox to indicate that the value item is the default option. |
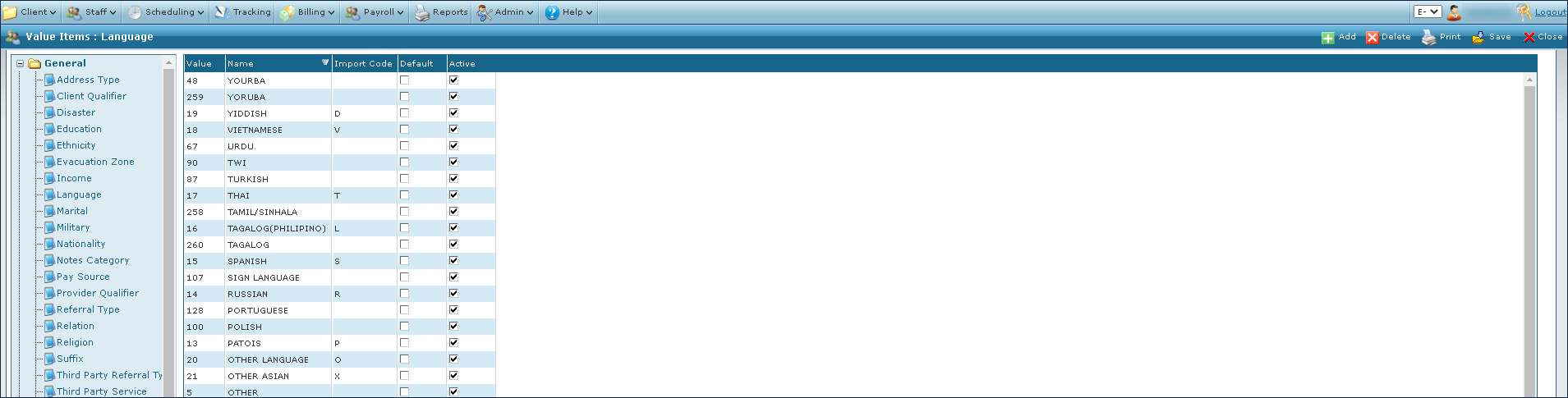






Comments
0 comments
Please sign in to leave a comment.