Creating a Permanent Schedule Template
Use this process to create a permanent schedule template that is copied every week. Schedule templates can also alternate from week to week, for example, the client receives services on Monday, Wednesday, and Friday for week 1 and on Tuesday and Thursday for week 2.
Note: Patterns for permanent schedules should last at least two weeks and no longer than four. Permanent schedule patterns can be pushed forward for as long as needed. |
| 1. | Navigate to the Permanent section of the client's admission. |
Main Menu > Client > Search for and open the client’s admission > Permanent
| 2. | Click Add Week. |
This creates the first week, if adding an additional week, right click and click Add Week.
| 3. | Right click on the day being scheduled. |
| 4. | Click Add New Template. |
| 5. | Select/Enter all applicable fields. |
| 6. | Click Apply Changes. |
Repeat steps 4 and 6 to create new schedules for different days of the week.
Right click on the schedule to Copy and Paste it to another day of the week if adding additional visits with same schedule details.
Note: After all templates are created, users can right click and select Clone Week to duplicate the week’s templates and create alternating weekly schedules. |
| 7. | Click Save. |
| 8. | Click Generate Schedule. |
This creates schedules through the date listed in the Generate Through field.

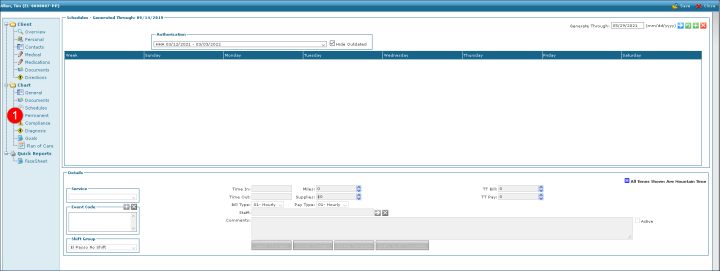
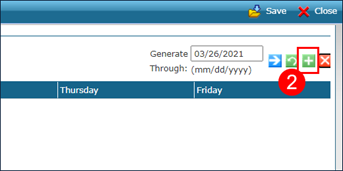
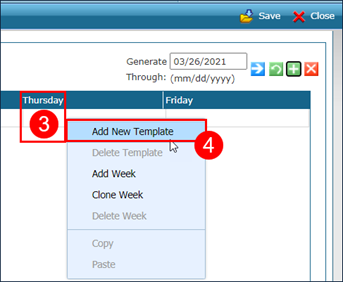

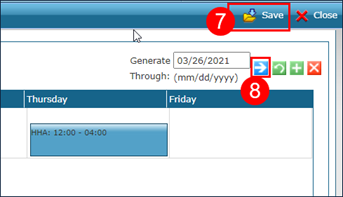
Comments
0 comments
Please sign in to leave a comment.