تسجيل الدخول لأول مرة
تسجيل الدخول لأول مرة: يجب على المستخدمين الذين لا يستخدمون عنوان بريد إلكتروني لتسجيل الدخول استخدام بيانات اعتماد تسجيل الدخول التي تقدمها الوكالة.
• مستخدمو Sandata Agency Management: استخدم اسم المستخدم الخاص بالموظف.
• مستخدمو Sandata Electronic Visit Verification: استخدم عنوان البريد الإلكتروني من ملف تعريف الموظف أو مُعرّف Santrax الخاص بالموظف، بناءً على التكوين.
تسجيل الدخول لأول مرة باستخدام عنوان بريد إلكتروني: يجب على المستخدمين الذين يسجلون الدخول بعنوان بريد إلكتروني استخدام عنوان البريد الإلكتروني من ملف تعريف الموظف وكلمة المرور المؤقتة المُرسلة إلى عنوان البريد الإلكتروني هذا. يتضمن هذا البريد الإلكتروني أيضًا روابط لتنزيل تطبيق SMC من متجر Google Play Store أو متجر Apple App Store.
 | ملاحظة: تحقق من مجلد البريد العشوائي إذا لم يظهر البريد الإلكتروني الخاص بكلمة المرور في صندوق الوارد الخاص بحساب البريد الإلكتروني. |
 | ملاحظة: إلغاء القفل بواسطة المسؤول: إذا حاولت تسجيل الدخول عدة مرات دون نجاح، فسيتم قفل حسابك. يجب عليك الاتصال بمسؤول وكالتك لإلغاء قفل حسابك. |
تسجيل الدخول إلى SMC
1. اضغط على رمز Sandata Mobile Connect لتشغيل التطبيق.
2. أدخل بيانات اعتماد تسجيل الدخول:
A. اسم المستخدم - ستتغير بيانات اعتماد اسم المستخدم بناءً على تكوين الوكالة.
i. مُعرّف Santrax ID للموظف.
ii. اسم المستخدم للموظف.
iii. عنوان البريد الإلكتروني من ملف تعريف الموظف.
B. كلمة المرور - ستتغير بيانات اعتماد كلمة المرور بناءً على تكوين الوكالة.
i. مُعرّف الموظف.
ii. كلمة المرور المؤقتة.
iii. كلمة المرور المؤقتة المرسلة إلى عنوان البريد الإلكتروني في ملف تعريف الموظف.
3. اضغط على تسجيل الدخول.
4. أدخل أو حدد وكالتك من القائمة المنسدلة، إن وجدت.
إذا كنت تعمل لصالح وكالة واحدة فقط، فسيؤدي الضغط على تسجيل الدخول إلى تسجيل دخولك بدون هذه المعلومات.
5. اضغط على تسجيل الدخول.
إعداد الأمان (تسجيل الدخول الأولي)
لتسجيل الدخول الأولي، إذا قمت بتسجيل الدخول باستخدام اسم مستخدم ليس عنوان بريد إلكتروني، فيجب عليك إعداد سلسلة من أسئلة الأمان. يجب على المستخدمين الاحتفاظ بالإجابات عن هذه الأسئلة، إذ إنها مطلوبة لإكمال عملية إعادة تعيين كلمة المرور.
 | ملاحظة: يعتمد عدد أسئلة الأمان على تكوين الوكالة/القائم بالدفع. يجب أن يكون لكل سؤال أمان إجابة فريدة. |
1. حدد أسئلة الأمان وأجب عنها.
2. اضغط على متابعة.
3. أدخل كلمة المرور المؤقتة.
4. أدخل كلمة مرور جديدة وأعد إدخالها.
تسجيل الدخول بمُعرّف الوجه أو بصمة الإصبع
يمكن للمستخدمين الآن الوصول إلى SMC باستخدام مُعرّف الوجه أو بصمة الإصبع المخزن على أجهزتهم المحمولة. يمكن لمستخدمي أجهزة Apple تسجيل الدخول باستخدام مُعرّف الوجه. يمكن لمستخدمي نظام Android تسجيل الدخول باستخدام الماسح الضوئي لبصمة الإصبع في أجهزتهم.
بمجرد تسجيل الدخول لأول مرة باستخدام كلمة المرور الخاصة بك، يمكنك بعد ذلك تمكين تسجيل الدخول بمُعرّف الوجه أو بصمة الإصبع من شاشة الإعدادات.
عند تسجيل الدخول باستخدام مُعرّف الوجه أو بصمة الإصبع، تظل قواعد كلمة المرور العادية متبعة لإعادة تعيين كلمة المرور وانتهاء صلاحيتها. عندما تصبح كلمة مرور المستخدم غير صالحة ويُسجل المستخدم الدخول باستخدام مُعرّف الوجه أو بصمة الإصبع لديه، تتم مطالبته على الفور بإعادة تعيين كلمة المرور الخاصة به. يمكن تعطيل تسجيل الدخول بمُعرّف الوجه أو بصمة الإصبع من شاشة الإعدادات.
5. اضغط على الإعدادات في قائمة التنقل.
6. اضغط على مُعرّف اللمس/مُعرّف الوجه على الجهاز.

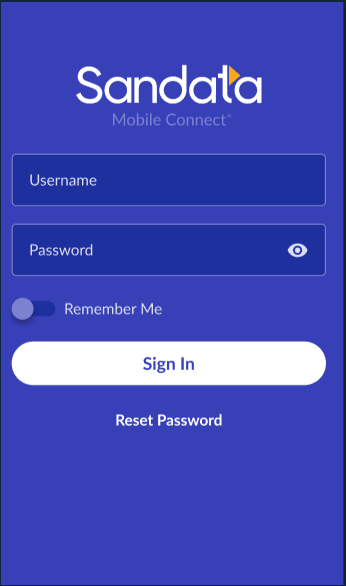
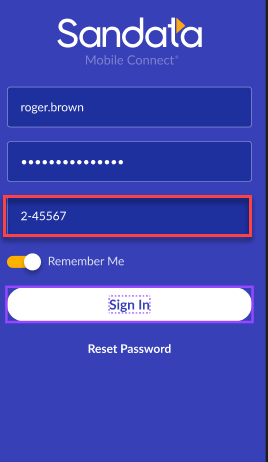
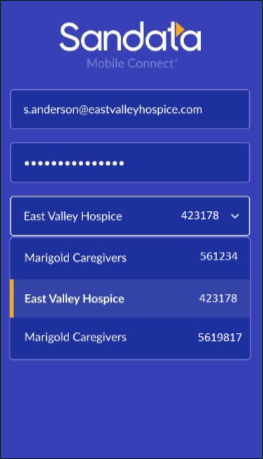
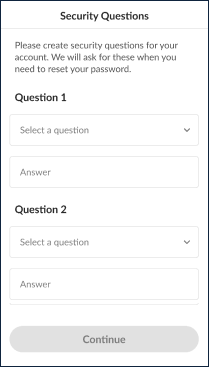
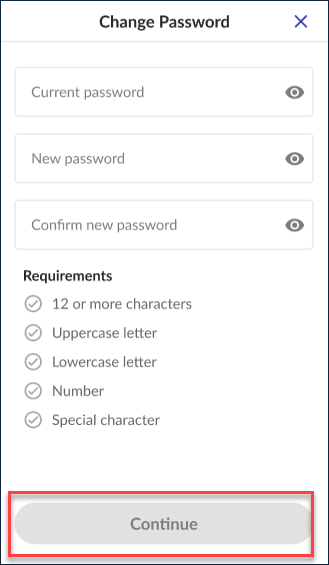
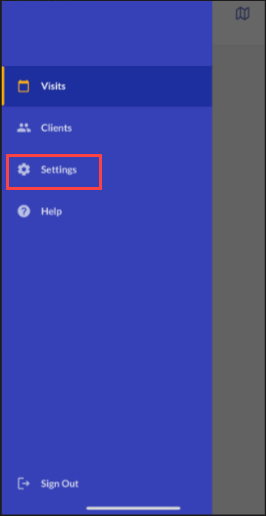
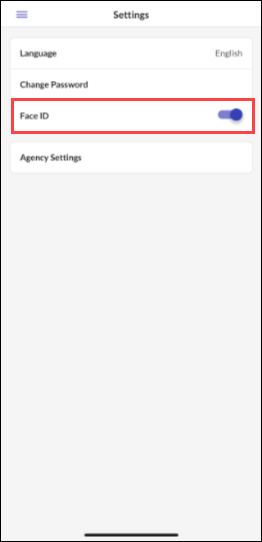
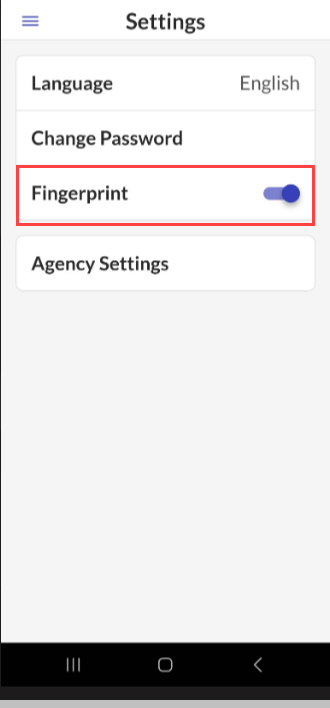
Comments
0 comments
Please sign in to leave a comment.