初回ログイン
初回ログイン:電子メールアドレスを使用していないユーザーは、事業所から提供されたログイン認証情報を使用する必要があります。
•Sandata Agency Managementユーザー:従業員のユーザー名を使用します。
•Sandata Electronic Visit Verification(Sandata電子訪問検証)ユーザー:設定に応じて、従業員のプロフィールまたは従業員のSantrax IDの電子メールアドレスを使用します。
電子メールアドレスを使用して初めてログインする場合:電子メールアドレスを使用してログインするユーザーは、従業員プロフィールの電子メールアドレスと、その電子メールアドレスに送信された仮パスワードを使用する必要があります。この電子メールには、Google PlayストアまたはApple App StoreからSMCをダウンロードするためのリンクも含まれています。
 | 注: 電子メールアカウントの受信トレイにパスワードのメールが表示されない場合は、スパムフォルダを確認してください。 |
 | 注: 管理者のロック解除: 何度もログインに失敗すると、アカウントはロックされます。アカウントのロックを解除するには、代理店の管理者に電話で連絡する必要があります。 |
 | 注: 管理者のロック解除: 何度もログインに失敗すると、アカウントはロックされます。App 内ロック解除機能がオンになっている場合、アカウントがロックされると、自動的にパスワードリセット画面が表示されます。 |
SMCへのログイン
H:1。Sandata Mobile Connectアイコンをタップして、アプリケーションを起動します。
H:2。ログイン資格情報を入力:
I:C。USERNAME(ユーザー名) - ユーザー名の資格情報は、事業所の設定に基づいて変更されます。
J:i。従業員のSantrax ID。
J:ii。従業員のUsername(ユーザー名)。
J:iii。従業員プロフィールからの電子メールアドレス。
I:D。PASSWORD(パスワード)- パスワードの資格情報は、事業所の設定に基づいて変更されます。
J:i。従業員の従業員ID。
J:ii。仮パスワード。
J:iii。従業員プロフィールの電子メールアドレスに送信された仮パスワード。
H:4。Sign In(サインイン)をタップします。
H:5。該当する場合は、ドロップダウンから代理店を入力するか選択します。
1つの代理店でしか勤務していない場合は、SIgn In(サインイン)をタップすると、この情報なしでログインします。
H:6。Sign In(サインイン)をタップします。
セキュリティ設定(初回ログイン)
最初のログインでは、電子メールアドレス以外のユーザー名でログインする場合は、一連のセキュリティ質問を設定する必要があります。これらの質問に対する回答は、パスワードをリセットする際に必要になるため、ユーザーはこれらの回答を覚えておく必要があります。
 | 注: セキュリティに関する質問の数は、事業所/支払者設定に基づきます。各セキュリティに関する質問にはそれぞれ固有の回答が必要です。 |
H:1。セキュリティに関する質問を選択して回答します。
H:2。Continue(続行)をタップします。
H:3。仮パスワードを入力します。
H:4。新しいパスワードを入力、再入力します。
 | 注: アカウントを安全に保つには、パスワードを定期的に、通常は60日ごとに変更する必要があります。パスワードを変更すると、有効期限の10日前にメッセージが表示され、残り日数が通知されます。有効期限が切れる前にパスワードを変更しない場合は、手順に従ってパスワードをリセットする必要があります。 |
顔または指紋によるログイン
ユーザーは、モバイルデバイスに保存されている顔または指紋の識別を使用してSMCにアクセスできるようになりました。Apple ユーザーは Face ID を使用してログインできます。Androidユーザーは、デバイスの指紋スキャナーを使用してログインできます。
パスワードを使用して初めてログインしたら、設定画面で顔または指紋のログインを有効にできます。
顔または指紋を使用してログインする場合、パスワードのリセットと有効期限に関する通常のルールが適用されます。ユーザーのパスワードの期限が切れた状態で顔または指紋を使用してログインすると、パスワードをリセットするよう直ちに要求されます。顔または指紋を使用したログインは、設定画面からいつでも無効にできます。
H:5。Navigation Menu(ナビゲーションメニュー)のSettings(設定)をタップします。
H:6。デバイスでTouch ID/Face IDをタップします。
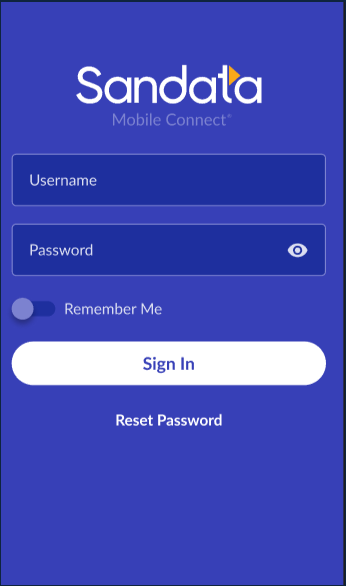
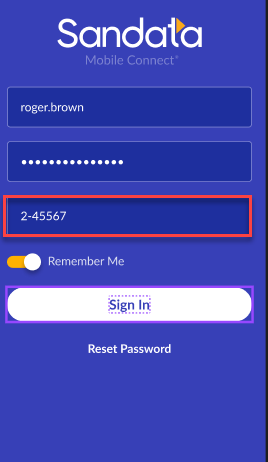
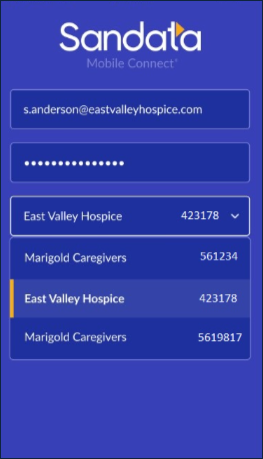
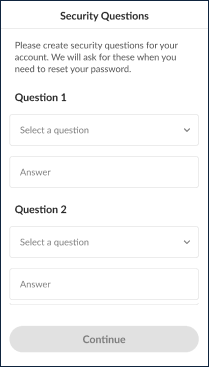
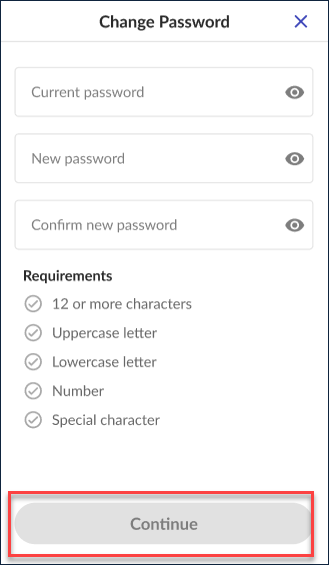
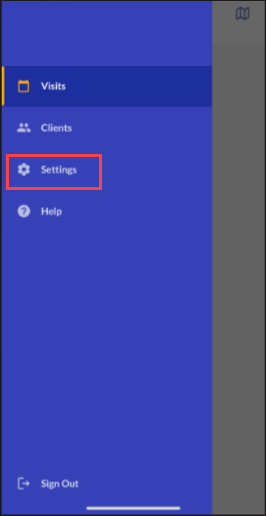
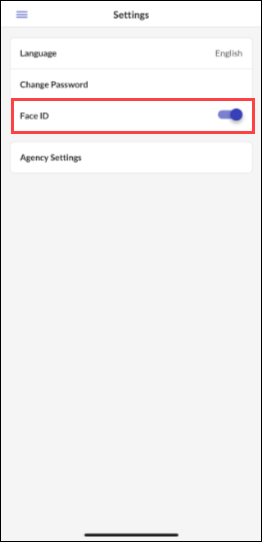
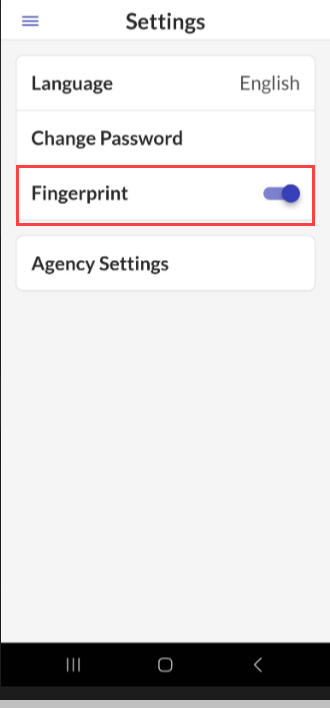
Comments
0 comments
Please sign in to leave a comment.