Pierwsze logowanie
Pierwsze logowanie: użytkownicy, którzy nie używają adresu e-mail do logowania się, muszą używać danych logowania przekazanych przez agencję.
• Użytkownicy narzędzia Sandata Agency Management: używają nazwy użytkownika pracownika.
• Użytkownicy narzędzia Sandata Electronic Visit Verification: używają adresu e-mail z profilu pracownika lub identyfikatora Santrax pracownika, w zależności od konfiguracji.
Pierwsze logowanie przy użyciu adresu e-mail: użytkownicy, logujący się przy użyciu adresu e-mail, muszą używać adresu e-mail ze swojego profilu pracownika i tymczasowego hasła wysłanego na ten adres e-mail. Ta wiadomość e-mail zawiera również łącza do pobrania SMC ze sklepu Google Play lub Apple App Store.
 | Uwaga: Sprawdź folder spamu, jeśli wiadomość e-mail z hasłem nie pojawi się w skrzynce odbiorczej konta e-mail. |
Logowanie do aplikacji SMC
1. Dotknij ikony aplikacji Sandata Mobile Connect, aby uruchomić tę aplikację.
2. Wprowadź dane logowania:
A. NAZWA UŻYTKOWNIKA – dane uwierzytelniające w postaci nazwy użytkownika będą się zmieniać w zależności od konfiguracji agencji.
i. Identyfikator Santrax pracownika.
ii. Nazwa użytkownika pracownika.
iii. Adres e-mail z profilu pracownika.
B. HASŁO – dane uwierzytelniające w postaci hasła będą się zmieniać w zależności od konfiguracji agencji.
i. Identyfikator pracownika.
ii. Hasło tymczasowe.
iii. Hasło tymczasowe, wysyłane na adres e-mail podany w profilu pracownika.
3. Dotknij opcji Zaloguj.
4. Wprowadź lub wybierz swoją agencję z listy rozwijanej, jeśli dotyczy.
W przypadku pracy tylko dla jednej agencji, dotknięcie opcji Zaloguj spowoduje zalogowanie się bez tych informacji.
5. Dotknij opcji Zaloguj.
Konfiguracja zabezpieczeń (pierwsze logowanie)
W przypadku pierwszego logowania, jeśli logowanie odbywa się za pomocą nazwy użytkownika, która nie jest adresem e-mail, należy ustawić szereg pytań zabezpieczających. Użytkownicy muszą zachować odpowiedzi na te pytania, ponieważ będą ich potrzebować w procesie resetowania hasła.
 | Uwaga: Liczba pytań zabezpieczających zależy od konfiguracji agencji/płatnika. Każde pytanie zabezpieczające musi mieć unikalną odpowiedź. |
1. Wybierz i odpowiedz na pytania zabezpieczające.
2. Dotknij opcji Kontynuuj.
3. Wprowadź hasło tymczasowe.
4. Wprowadź oraz ponownie wpisz nowe hasło.
Logowanie się za pomocą twarzy lub odcisku palca
Użytkownicy mogą teraz uzyskać dostęp do aplikacji SMC za pomocą funkcji identyfikacji twarzy lub odcisków palców zapisanych na ich urządzeniu mobilnym. Użytkownicy Apple mogą logować się za pomocą identyfikatora twarzy. Użytkownicy systemu Android mogą logować się za pomocą skanera linii papilarnych dostępnego w ich urządzeniu.
Po pierwszym zalogowaniu się przy użyciu hasła można włączyć logowanie za pomocą funkcji identyfikacji twarzy lub odcisku palca na ekranie Ustawienia.
Podczas logowania za pomocą twarzy lub odcisku palca nadal obowiązują normalne zasady resetowania i wygasania hasła. Gdy hasło użytkownika straci ważność i zaloguje się on za pomocą twarzy lub odcisku palca, zostanie on natychmiast poproszony o zresetowanie hasła. Za pomocą ekranu Ustawień można wyłączyć funkcję logowania za pomocą twarzy lub odcisku palca.
5. Dotknij opcji Ustawienia w menu nawigacyjnym.
6. Dotknij opcji Identyfikator dotykowy / identyfikator twarzy na urządzeniu.


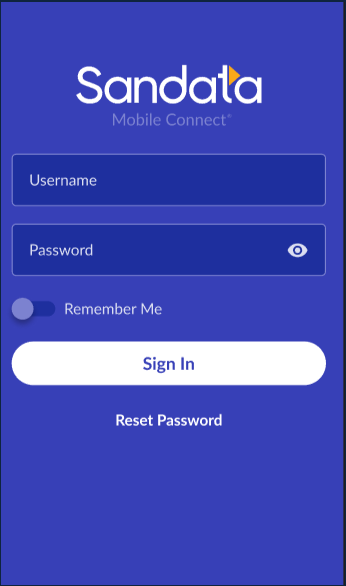
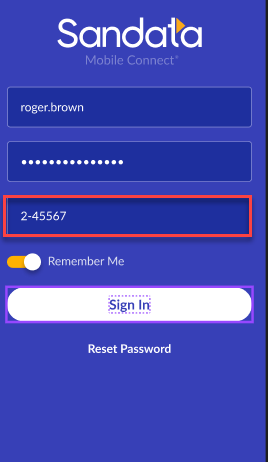
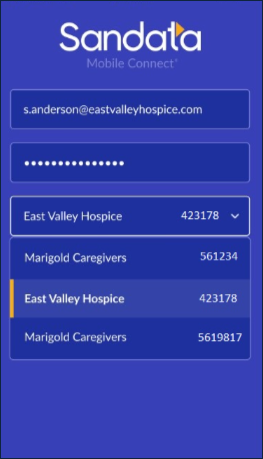
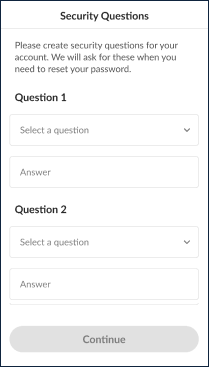
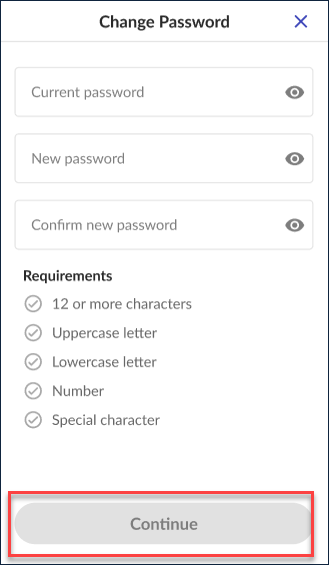
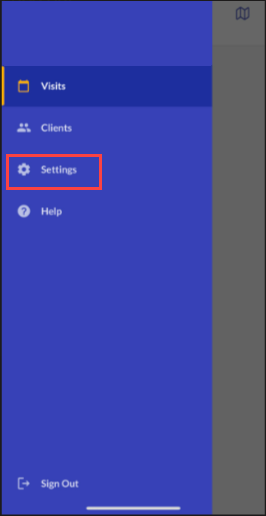
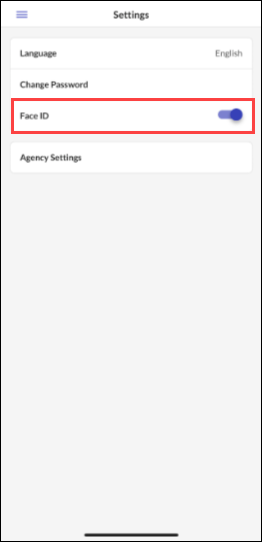
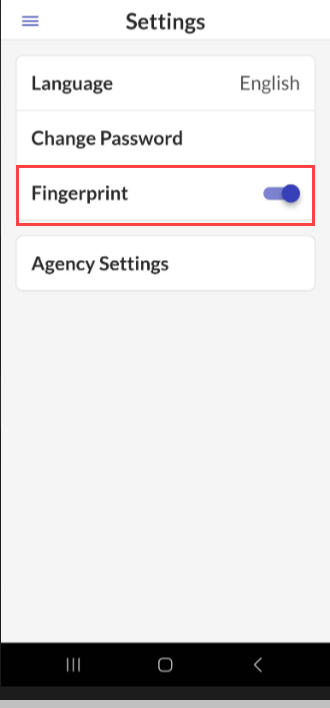
Comments
0 comments
Please sign in to leave a comment.