If this is your first time logging in: You will most likely use your email address from your employee's profile to log in to the app. You’ll receive a temporary password sent to your email address. This email also includes links to download SMC from the Google Play store or the Apple App store. If your are not using your email address, you will be given a Username or Santrax ID with a temporary password provided by your agency admin. The table below will to help you find your username and password combination to log in.
| USERNAME | PASSWORD |
|---|---|
| The employee’s Santrax ID | The employee’s employee ID |
| The employee’s Username | The temporary password provided by your agency's admin |
| The email address from the employee’s profile | The temporary password sent to the email address on the employee’s profile |
|
Note: Check the spam folder if the password email doesn’t appear in the email account’s inbox. |
Logging into SMC
1. Tap the Sandata Mobile Connect icon to launch the application.
2. Enter username and password.
3. Tap Sign In.
4. Enter or select your agency. If you work for more than one agency, select the agency from the drop-down menu.
5. Tap Sign In.
Security Setup (Initial Log-In)
For initial log-in, if you log in with a username that is not an email address you must set up a series of security questions. Users must keep the answers to these questions, as they are required to complete the reset password process.
|
Note: The number of security questions is based on the agency/payer configuration. Each security question must have a unique answer. |
1. Select and answer the security questions.
2. Tap Continue.
3. Enter the temporary Password.
4. Enter and re-enter a new password.
Face or Fingerprint Log In
Users can now access SMC using face or fingerprint identification stored on their mobile device. Apple users can log-in using Face ID. Android users can log-in use their device's fingerprint scanner.
Once you have logged in for the first time using your password, you can then enable face or fingerprint log-in on the Settings screen.
When logging in using face or fingerprint, the normal password rules are still followed for password reset and expiration. When a user's password is no longer valid and they log-in using their face or fingerprint, then they are immediately prompted to reset their password. Face or fingerprint log-in can be disabled on the Settings screen.
5. Tap Settings on the Navigation Menu.
6. Tap Touch ID/Face ID on the device.

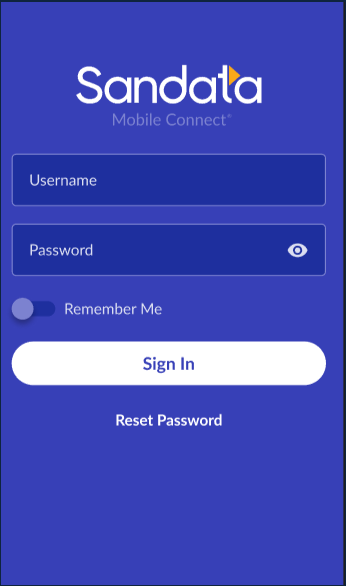
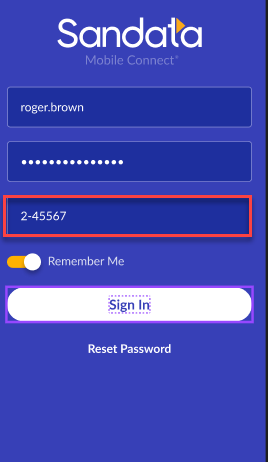


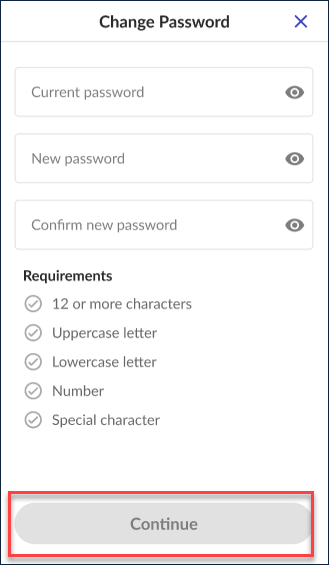

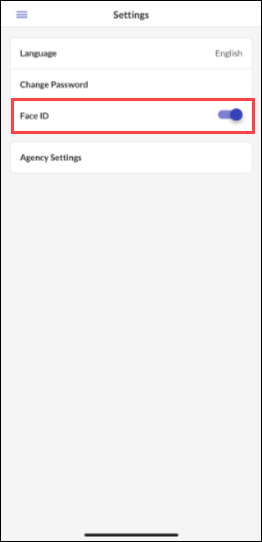
Comments
0 comments
Please sign in to leave a comment.