Первый вход в систему
Первый вход в систему: пользователи, не использующие адрес электронной почты для входа в систему, должны использовать учетные данные, предоставленные агентством.
• Пользователи Sandata Agency Management: используйте имя пользователя сотрудника.
• Пользователи Sandata Electronic Visit Verification: используйте адрес электронной почты из профиля вашего сотрудника или Santrax ID сотрудника, в зависимости от конфигурации.
Первый вход в систему с использованием адреса электронной почты: пользователи, которые входят в систему по адресу электронной почты, должны использовать адрес электронной почты из своего профиля сотрудника и временный пароль, отправленный на этот адрес электронной почты. В этом письме также содержатся ссылки для загрузки SMC из магазина Google Play или магазина Apple App Store.
 | Примечание. Проверьте папку спама, если письмо с паролем не появилось во входящих сообщениях учетной записи электронной почты. |
Вход в систему SMC
1. Коснитесь значка Sandata Mobile Connect, чтобы запустить приложение.
2. Введите учетные данные для входа:
A. ИМЯ ПОЛЬЗОВАТЕЛЯ - Имя пользователя будет меняться в зависимости от конфигурации агентства.
i. Идентификатор сотрудника Santrax.
ii. Имя пользователя сотрудника.
iii. Адрес электронной почты из профиля сотрудника.
B. ПАРОЛЬ - Учетные данные пароля будут меняться в зависимости от конфигурации агентства.
i. Идентификатор сотрудника.
ii. Временный пароль.
iii. Временный пароль, отправленный на адрес электронной почты, указанный в профиле сотрудника.
3. Нажмите «Войти».
4. Введите или выберите агентство из выпадающего списка, если применимо.
Если вы работаете только в одном агентстве и нажимаете «Войти», вы войдете в систему без этой информации.
5. Нажмите «Войти».
Настройка безопасности (первый вход в систему)
Если при первом входе в систему вы используете имя пользователя, которое не является адресом электронной почты, вам необходимо настроить ряд вопросов безопасности. Пользователи должны хранить ответы на эти вопросы, поскольку они необходимы для завершения процесса сброса пароля.
 | Примечание. Количество вопросов безопасности зависит от конфигурации агентства/плательщика. Каждый вопрос безопасности должен иметь уникальный ответ. |
1. Выберите и ответьте на вопросы безопасности.
2. Нажмите «Продолжить».
3. Введите временный пароль.
4. Введите и повторите ввод нового пароля.
Вход в систему по распознаванию лица или отпечатку пальца
Теперь пользователи могут получить доступ к SMC с помощью идентификации лица или отпечатков пальцев, хранящихся на их мобильном устройстве. Пользователи Apple могут войти в систему с помощью Face ID. Пользователи Android могут войти в систему с помощью сканера отпечатков пальцев своего устройства.
После первого входа в систему с использованием пароля можно включить вход по распознаванию лица или отпечатку пальца на экране «Настройки».
При входе в систему по распознаванию лица или отпечатку пальца сохраняются обычные правила сброса и истечения срока действия пароля. Если пароль пользователя перестал действовать, и пользователь вошел в систему по распознаванию лица или отпечатка пальца, то ему сразу же предлагается сбросить пароль. Вход по распознаванию лица или отпечатку пальца можно отключить или включить с помощью экрана настроек.
5. Нажмите «Настройки» в меню навигации.
6. Нажмите Touch ID/Face ID на устройстве.


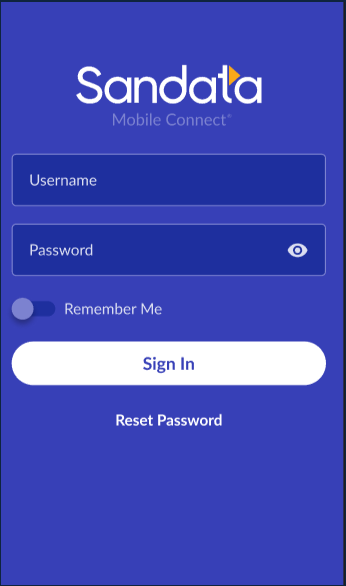
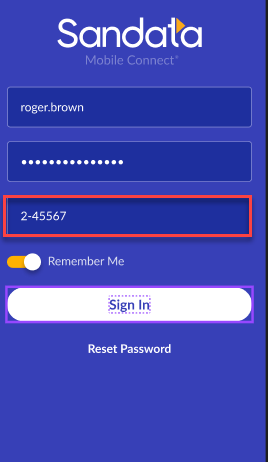
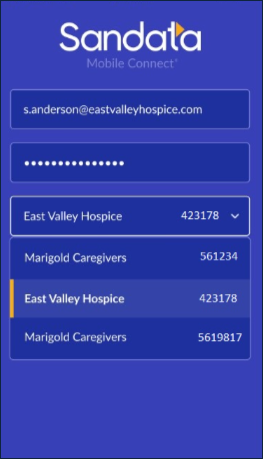
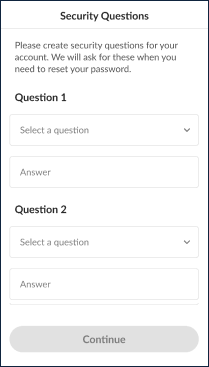
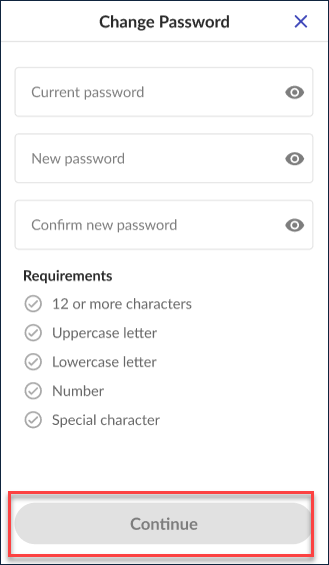
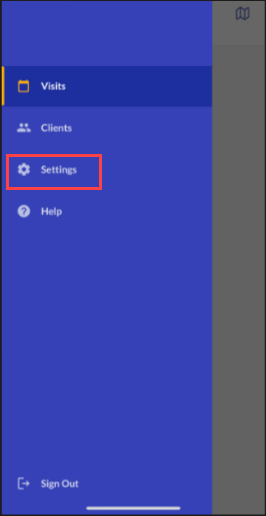
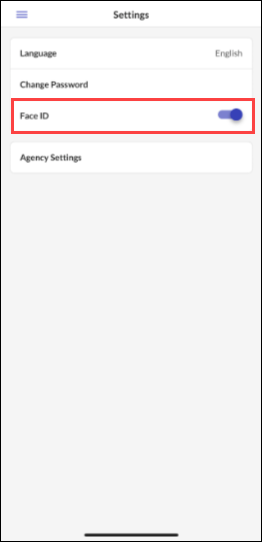
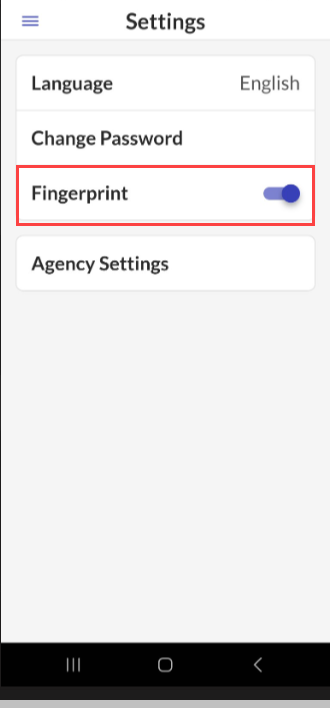
Comments
0 comments
Please sign in to leave a comment.