Première connexion
Première connexion : les utilisateurs qui n’utilisent pas d’adresse e-mail pour se connecter doivent utiliser les identifiants de connexion fournis par Agency Management.
• Utilisateurs de Sandata Agency Management : utilisez le nom d’utilisateur de l’employé.
• Utilisateurs Sandata Electronic Visit Verification : utilisez l’adresse e-mail de votre profil employé ou l’identifiant Santrax de l’employé, selon le cas.
Première connexion à l’aide d’une adresse e-mail : les utilisateurs qui se connectent avec une adresse e-mail doivent utiliser celle de leur profil employé et le mot de passe temporaire envoyé à cette adresse. Cet e-mail contient également des liens pour télécharger SMC depuis le Play Store de Google ou l’App Store d’Apple.
 | Remarque : Vérifiez le dossier spam si l’e-mail de mot de passe n’apparaît pas dans la boîte de réception du compte e-mail. |
Se connecter à SMC
H :1. Appuyez sur l’icône Sandata Mobile Connect pour lancer l’application.
H :2. Saisissez les informations d’identification de connexion :
I :C. NOM D’UTILISATEUR - Les informations d’identification du nom d’utilisateur changeront en fonction de la configuration dans Agency Management.
J :i. L’identifiant Santrax de l’employé.
J :ii. Le nom d’utilisateur de l’employé.
J :iii. L’adresse e-mail du profil de l’employé.
I :D. MOT DE PASSE - Les informations d’identification du mot de passe changeront en fonction de la configuration dans Agency Management.
J :i. L’identifiant de l’employé.
J :ii. Le mot de passe temporaire.
J :iii. Le mot de passe temporaire envoyé à l’adresse e-mail du profil de l’employé.
H :4. Appuyez sur Connexion.
H :5. Saisissez ou sélectionnez votre agence dans la liste déroulante, le cas échéant.
Si vous ne travaillez que pour une seule agence, en appuyant sur Connexion, vous vous connecterez sans ces informations.
H :6. Appuyez sur Connexion.
Configuration de la sécurité (connexion initiale)
Lors de votre première connexion, si vous vous connectez avec un nom d’utilisateur qui n’est pas une adresse e-mail, vous devrez configurer une série de questions de sécurité. Les utilisateurs doivent impérativement retenir les réponses à ces questions, car elles sont nécessaires pour réinitialiser le mot de passe.
 | Remarque : Le nombre de questions de sécurité est basé sur la configuration d’Agency/Payer Management. Chaque question de sécurité doit avoir une réponse unique. |
H :1. Sélectionnez et répondez aux questions de sécurité.
H :2. Appuyez sur Continuer.
H :3. Saisissez le mot de passe temporaire.
H :4. Saisissez et ressaisissez un nouveau mot de passe.
Identification par reconnaissance faciale ou par empreinte digitale
Les utilisateurs peuvent désormais accéder à SMC à l’aide des données de reconnaissance faciale ou d’empreintes digitales stockées sur leur appareil mobile. Les utilisateurs Apple peuvent se connecter avec Face ID. Les utilisateurs Android peuvent se connecter en utilisant le lecteur d’empreintes digitales de leur appareil.
Une fois la première connexion effectuée à l’aide de votre mot de passe, vous pouvez activer la connexion par reconnaissance faciale ou empreintes digitales sur l’écran Paramètres.
Lorsque vous vous connectez par reconnaissance faciale ou empreintes digitales, les règles normales de réinitialisation et d’expiration du mot de passe sont toujours appliquées. Lorsqu’un utilisateur dont le mot de passe a expiré se connecte par reconnaissance faciale ou empreintes digitales, il est immédiatement invité à réinitialiser son mot de passe. La connexion par reconnaissance faciale ou empreintes digitales peut être désactivée depuis l’écran Paramètres.
H :5. Appuyez sur Paramètresdans le menu de navigation.
H :6. Appuyez sur Touch ID/Face ID sur l’appareil.


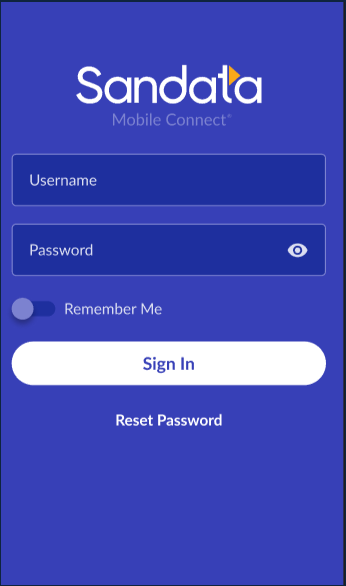
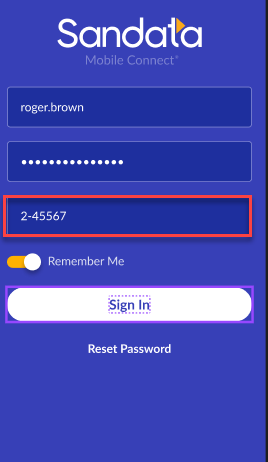
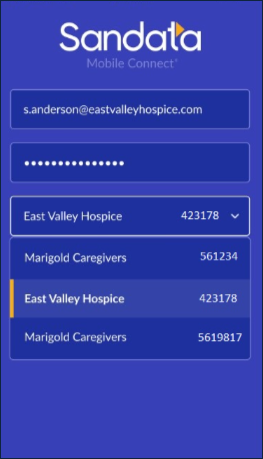
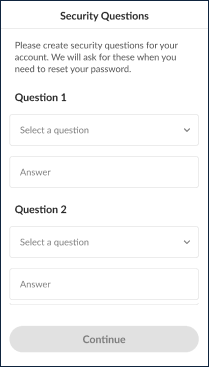
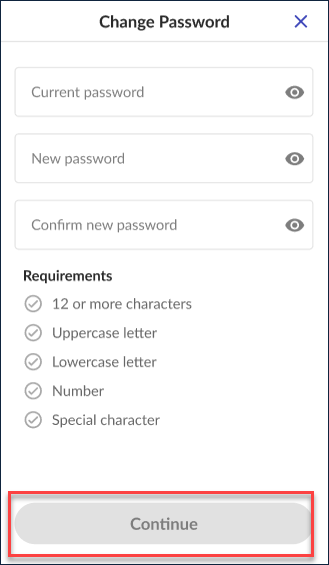
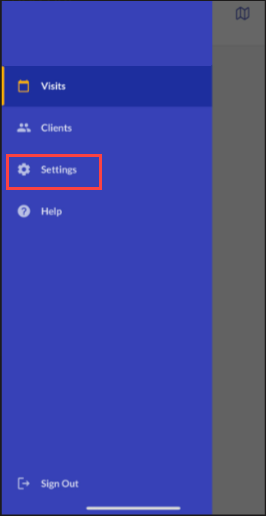
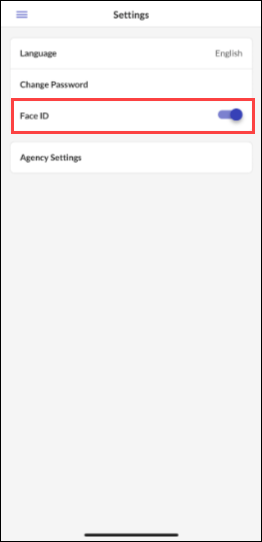
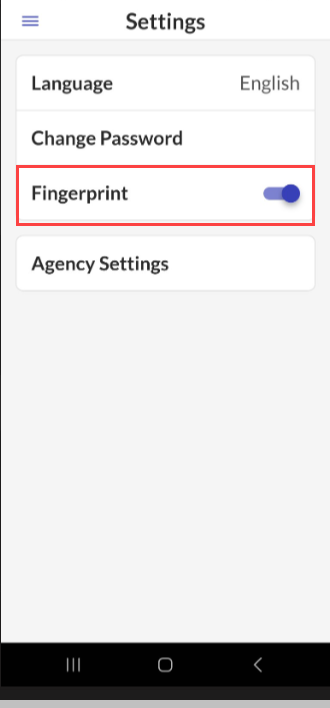
Comments
0 comments
Please sign in to leave a comment.