First Time Log-In
First time log-in: Users not using an email address to log-in must use the login credentials provided by the agency.
• Sandata Agency Management users: Use the employee’s username.
• Sandata Electronic Visit Verification users: Use the email address from the employee’s profile or the employee’s Santrax ID, depending on configuration.
First time log-in using an email address: Users who log-in with an email address must use the email address from their employee profile and the temporary password sent to that email address. This email also includes links to download SMC from the Google Play store or the Apple App store.
 |
Note: Check the spam folder if the password email doesn’t appear in the email account’s inbox. |
Logging into SMC
1. Tap the Sandata Mobile Connect icon to launch the application.
2. Enter log-in credentials:
A. COMPANY ID -
i. For Sandata Electronic Visit Verification users = 2- followed by account number.
Example 2-#### (#### = account number)
ii. For Santadata Agency Management users = 3- followed by account number.
Example 3-#### (#### = account number)
B. USERNAME - Username credentials will change based on agency configuration.
i. The employee’s Santrax ID.
ii. The employee’s Username.
iii. The email address from the employee’s profile.
C. PASSWORD - Password credentials will change based on agency configuration.
i. The employee’s employee ID.
ii. The temporary password.
iii. The temporary password sent to the email address on the employee’s profile.
3. Tap LOG IN
Language Select (Initial Log-in)
SMC is available in multiple languages. The first time users log into the application, the below screen is shown. On this screen, select users select the language the text within the application is displayed in.
4. Select a language.
5. Tap CONTINUE.
6. Tap CONFIRM.
Face or Fingerprint Log In
Users may now log into SMC without entering a password by using face or fingerprint identification stored on their mobile device. iOS (Apple) users may log in using Face ID or Touch ID, depending on their mobile device. Android users can log in using their device's fingerprint scanner.
To use this functionality, face or fingerprint identification must be enabled on the settings screen of the user's mobile device. When SMC detects face or fingerprint identification on the user's mobile device, a prompt to enable Face ID (iOS), Touch ID (iOS), or Fingerprint (Android) for SMC is shown after logging into the app with a password.
After enabling this feature, users may log in by scanning either their face or fingerprint, depending on their mobile device (check the device's settings). This functionality is enabled by default and can be disabled or enabled on the SMC settings screen. When logging in using face or fingerprint, normal rules for password reset and expiration are still applied. When a users password expires and they log in using face or fingerprint, they are immediately prompted to reset their password.
7. Check your device and make sure face or fingerprint ID is enabled in the device settings.
F. Samsung (Android) Fingerprint ID
8. Log In to SMC
9. After logging into SMC, tap YES.
This pop up is displayed the first time a user logs in after storing biometric data on the device being used. The text of this pop-up changes based on device and whether face or fingerprint data is detected by SMC.
Security Setup (Initial Log-In)
For initial log-in, users must answer a series of security questions. Security questions are skipped on subsequent log-ins. Users must keep the answers to these questions, as they are required to complete the reset password process.
10. Select and answer the security questions.
 |
Note: The number of security questions is based on the agency/payer configuration. Each security question must have a unique answer. |
11. Tap NEXT.
12. Enter and re-enter a new password.
13. Tap SUBMIT and the application returns to the login page.
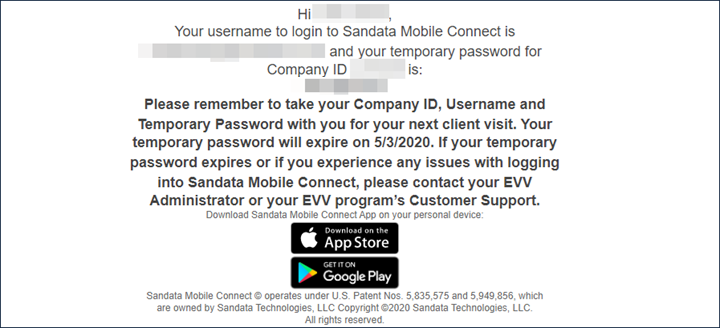



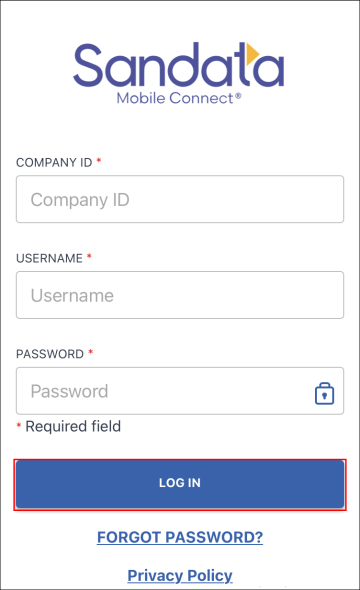
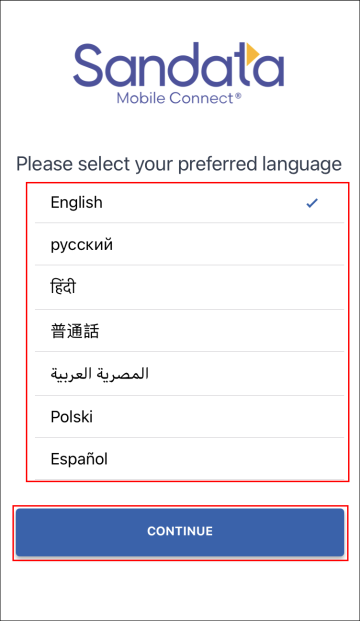
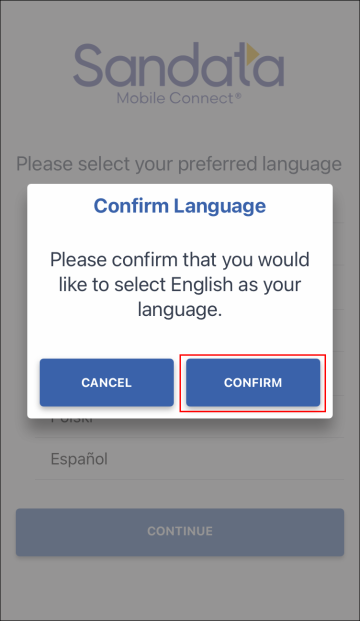
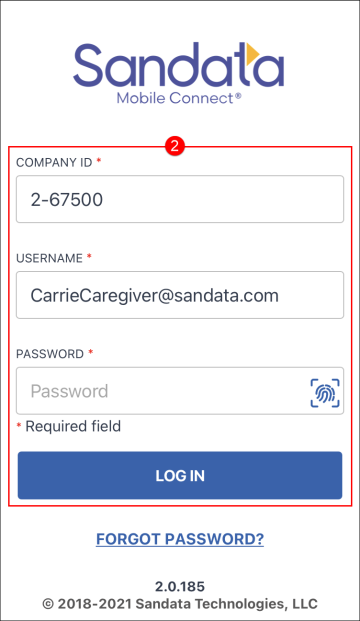
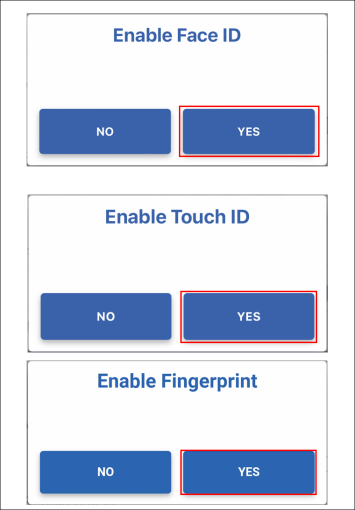
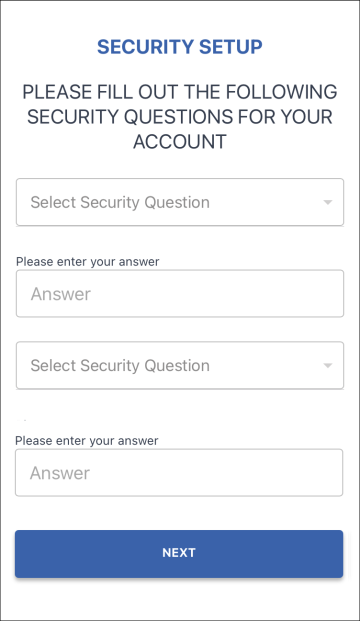
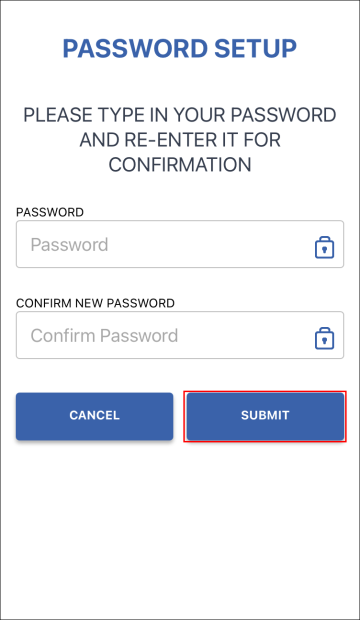
Comments
0 comments
Please sign in to leave a comment.