Manage Visits Screen
Use the Manage Visits screen to search for visits. The filters on this screen allow users to limit the search results to include only visits matching the search criteria. This allows users to quickly find visits that require attention. The default results shown on this screen only include visits with exceptions.
Visit Maintenance Screen
| Field | Description |
|---|---|
| AGENCY |
Use this field to limit the result by a single agency. Note: Users can only see agencies they are working with. |
CALL TYPE |
Use this multi-select field to limit the results to visits with the selected special call type(s) (MVV and Manual). |
CATEGORY |
Use this drop-down field to limit the results to a single category. Categories may be available as a grouping for payers. |
CLIENT |
Use this field to limit the results by client name (format: last name, first name) or client ID. When a partial value is entered the report will display results that begin with the entered value. |
CLIENT MEDICAID ID |
Used to limit the results by the client’s Medicaid ID. |
CREATE CALL |
Use this field to manually create a call. Available based on system configuration. For accounts without scheduling functionality, to create a visit with a start date in the past, a manual call must be created as the first call for the visit. |
DATE RANGE |
Use these fields to select the date range, all visits that occurred within the selected date range display in the search results. Searching by date or using the date range always returns results based on the date the visit began. |
DEPARTMENT |
Use this field to limit the results to the visits associated with the employee’s department. |
EMPLOYEE |
Use this field to limit the results by employee name (format: last name, first name). When a partial value is entered the report displays results that begin with the entered value. |
EXCEPTION TYPE |
Use this multi-select field to limit the results to visits with the selected exceptions. The exceptions in this drop-down are each set up with an effective date range. Exceptions not in effect during the selected visit date are not included in the drop down. |
EXPORT |
Exports the results in the results grid to a CSV or Excel format. |
FILTER VISITS BY |
By default, this field is set to All Exceptions, which displays all visits with exceptions. In order to include visits without exceptions, select All Visits. Select Exception Type to limit the results to only visits with the selected exception(s). Example: Unknown Client visits. |
GROUP VISIT CODE |
Use this field to limit the results by the selected group visit code. Group Visit Codes are a unique six digit code associated with Group Visit functionality and allows user to search for all visits that are part of the same group. Group Visit Codes are unique for the given start date. |
PAYER |
Use this drop-down field to limit the results to a single payer. All options in this drop-down are set up with an effective date range. Options not in effect as of the visit date are not included in this list. |
PROGRAM |
Use this field to limit results by the selected program. All options in this drop-down are set up with an effective date range. Options not in effect as of the visit date are not included in this list. |
RESET |
Clears saved filter settings. |
Results List |
This section displays a grid of visits that match the selected search criteria. |
SAVE SETTINGS |
Use this button to save selected search filters and results list configuration, for the computer and browser used. Any fields requiring a text entry are not saved. For example, Client. |
Show/Hide Advanced Filter Options |
Displays additional fields, including the ability to save or reset filter selections. |
Show/Hide Display Options |
Use this link to display additional column options for the results list. |
SERVICE |
Use this field to limit the results by the selected service. All options in this drop-down are set up with an effective date range. Options not in effect as of the visit date are not included in this list. |
SUPERVISOR |
Use this field to limit the results to the visits associated with the selected supervisor. |
VISIT STATUS |
Use this drop-down field to limit the result by visit status. • Scheduled – the visit has not yet occurred and has a scheduled start date/time in the future. • In Process – the visit is still in progress. Scheduled visits are placed in this status if the scheduled start time has passed or the system has received a call. Unscheduled visits are placed in this status if the system has received a call-in, but not a call out and it is less than 24 hours since the call-in was received. • Incomplete – the visit is missing required information. Required information is based on configuration. Missing information is indicated on the visit maintenance grid as exceptions (red dots). To view an exception on the results list, the column with the wrong/missing information must be enabled. All unresolved exceptions for the visit are displayed on the Visit Details screen’s Exceptions tab. • Verified – the visit has no exceptions. A visit in this status is ready to be billed and is eligible to be returned for claims validation, if applicable. • Approved – a visit is placed in this status to indicate that the client or user manually approved the visit based on Client Confirmation/Signature or by the user selecting the Approved checkbox on the results list or the Visit Details screen. • Processed – the visit was returned to the adjudication system during claims validation. • Omit - A visit record marked (by the provider) to be ignored. These visits are not expected to be submitted for billing or claims validation and do not require exceptions management. |
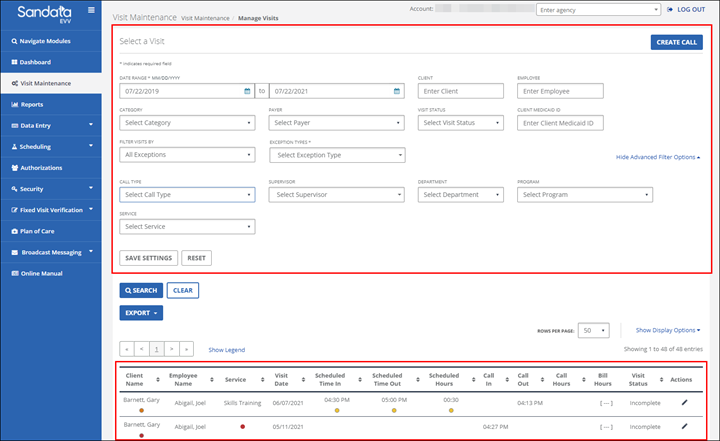
Comments
0 comments
Please sign in to leave a comment.