Managing Exceptions
1. Navigate to the Exceptions section of the Visit Details screen. (Visit Maintenance search for and open a visit (![]() ) > Exceptions)
) > Exceptions)
A. Red Exceptions:
Navigate to the appropriate section of the Visit Details screen to resolve the exception.
Resolving Red Exceptions
B. Orange Exception: (GPS, Visit Verification, Client Signature, Service Verification)
i. Select the ACKNOWLEDGE THIS EXCEPTION checkbox.
ii. Select the REASON CODE.
iii. Select the RESOLUTION CODE.
iv. Enter a REASON NOTE, if applicable.
Use the Reason Note field to add additional information about the visit. Some Reason Codes require a Reason Note.
v. Click SAVE.
A notification of confirmation or error displays at the top of the screen.
Resolving Orange Exceptions
Update Successful Confirmation
C. As needed Exception:
i. Click ADD REASON CODE.
Add Reason Code Button
ii. Select the REASON CODE.
iii. Select the RESOLUTION CODE.
iv. Enter a REASON NOTE/ENTER LOCATION, if applicable.
Use the Reason Note field to add additional information about the visit. Some Reason Codes require a Reason Note.
v. Click ADD.
A notification of confirmation or error displays at the top of the screen.
Add Reason Code Button
Update Successful Confirmation
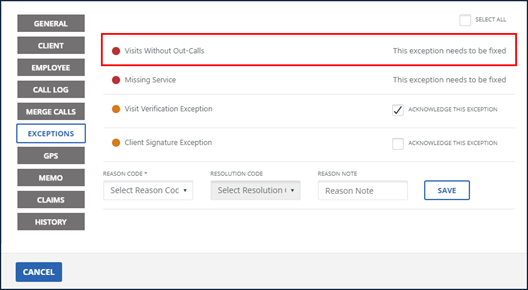
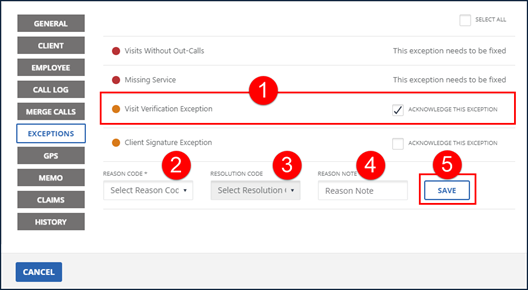
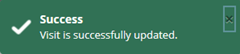
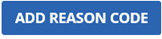
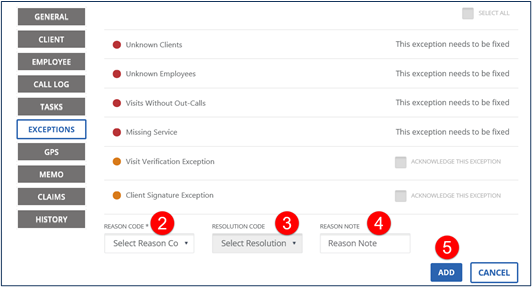
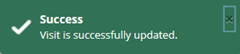
Comments
0 comments
Please sign in to leave a comment.